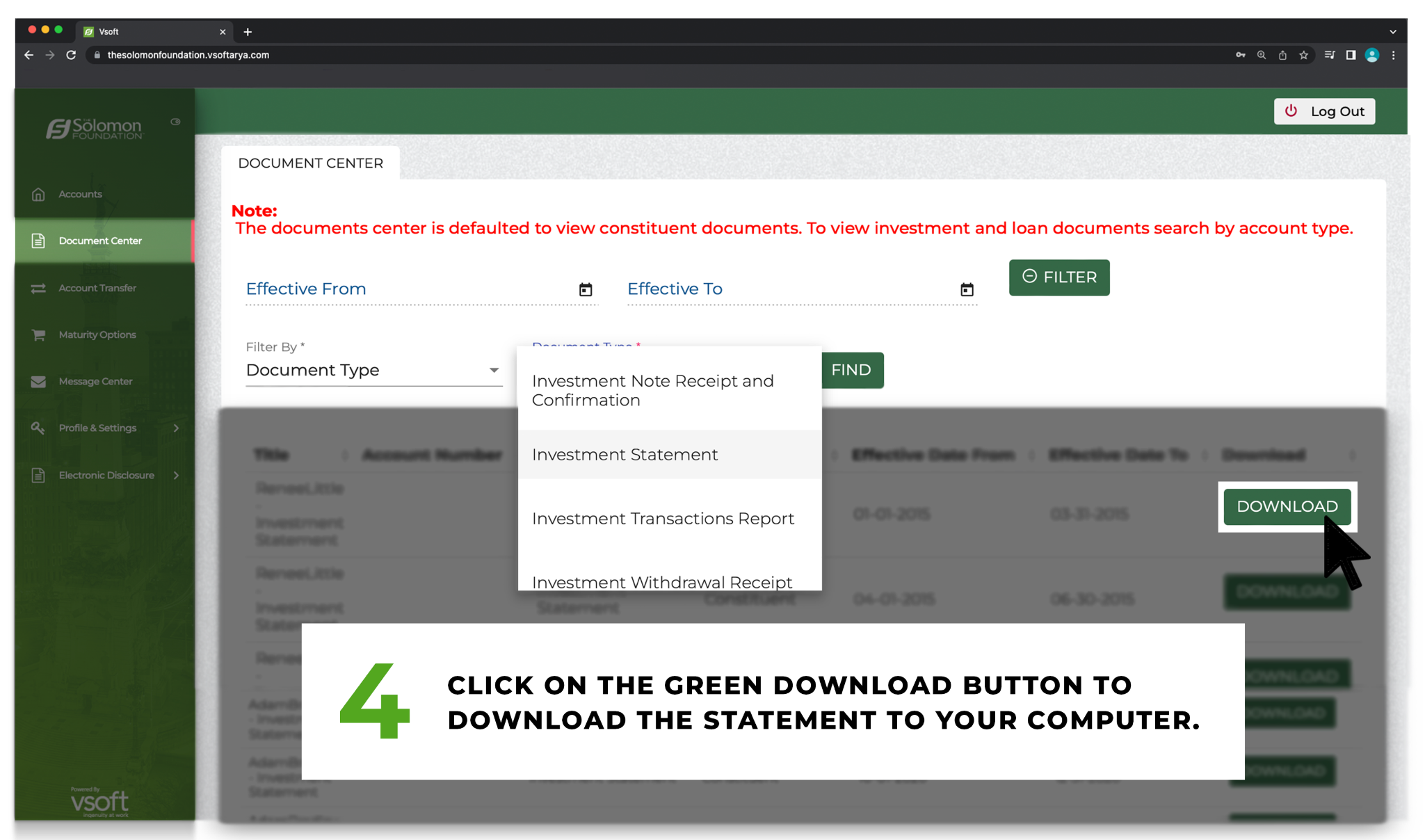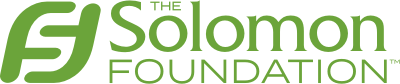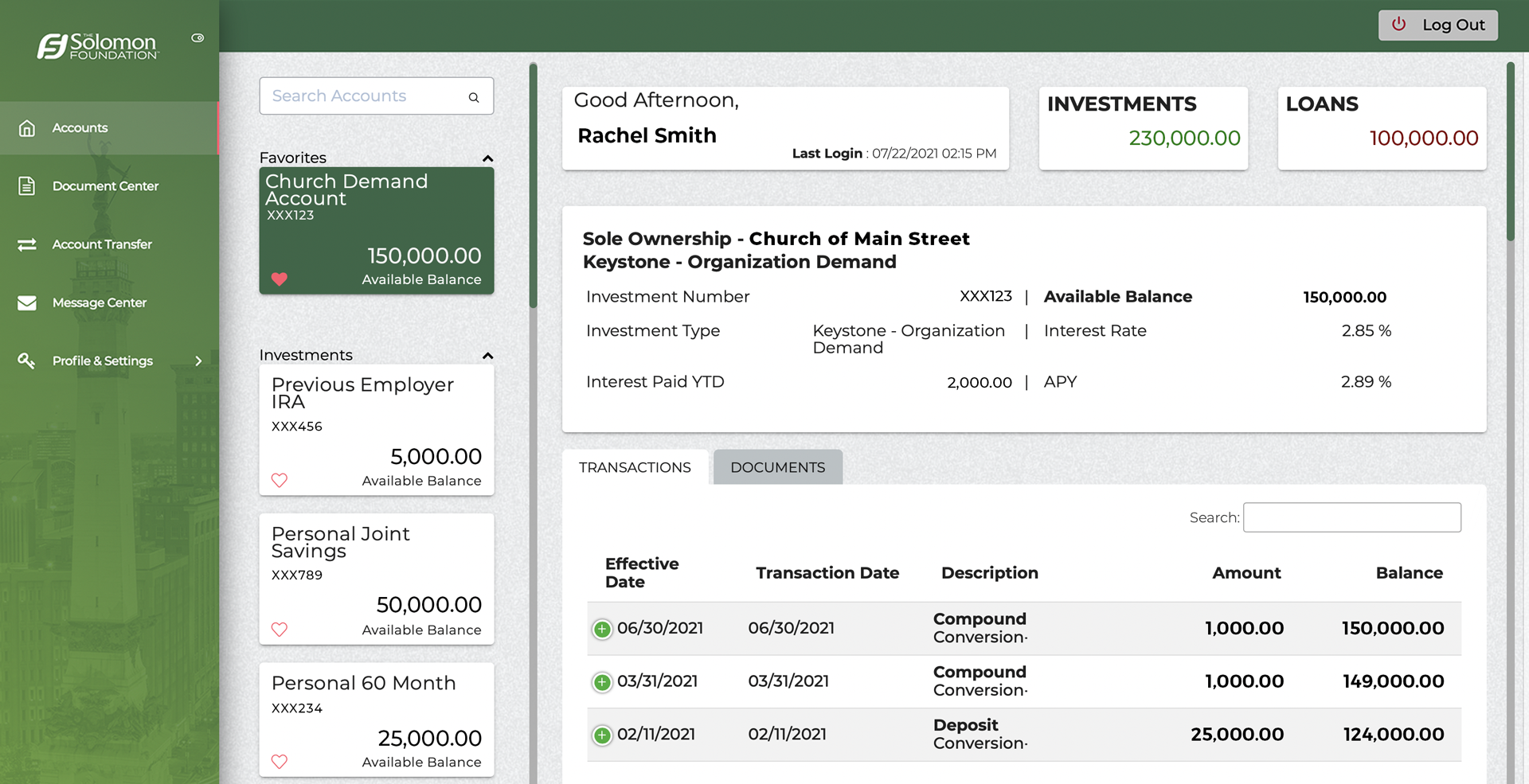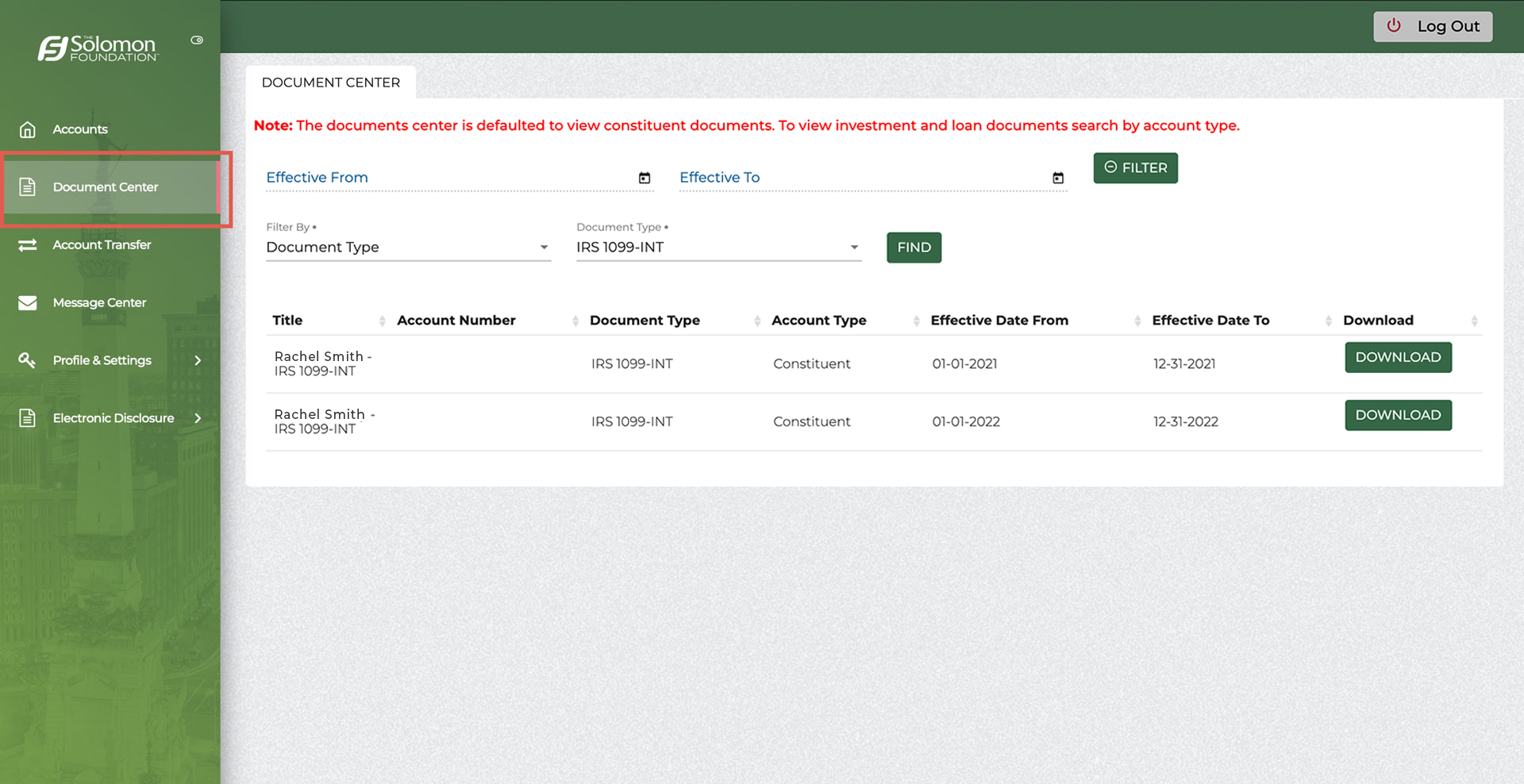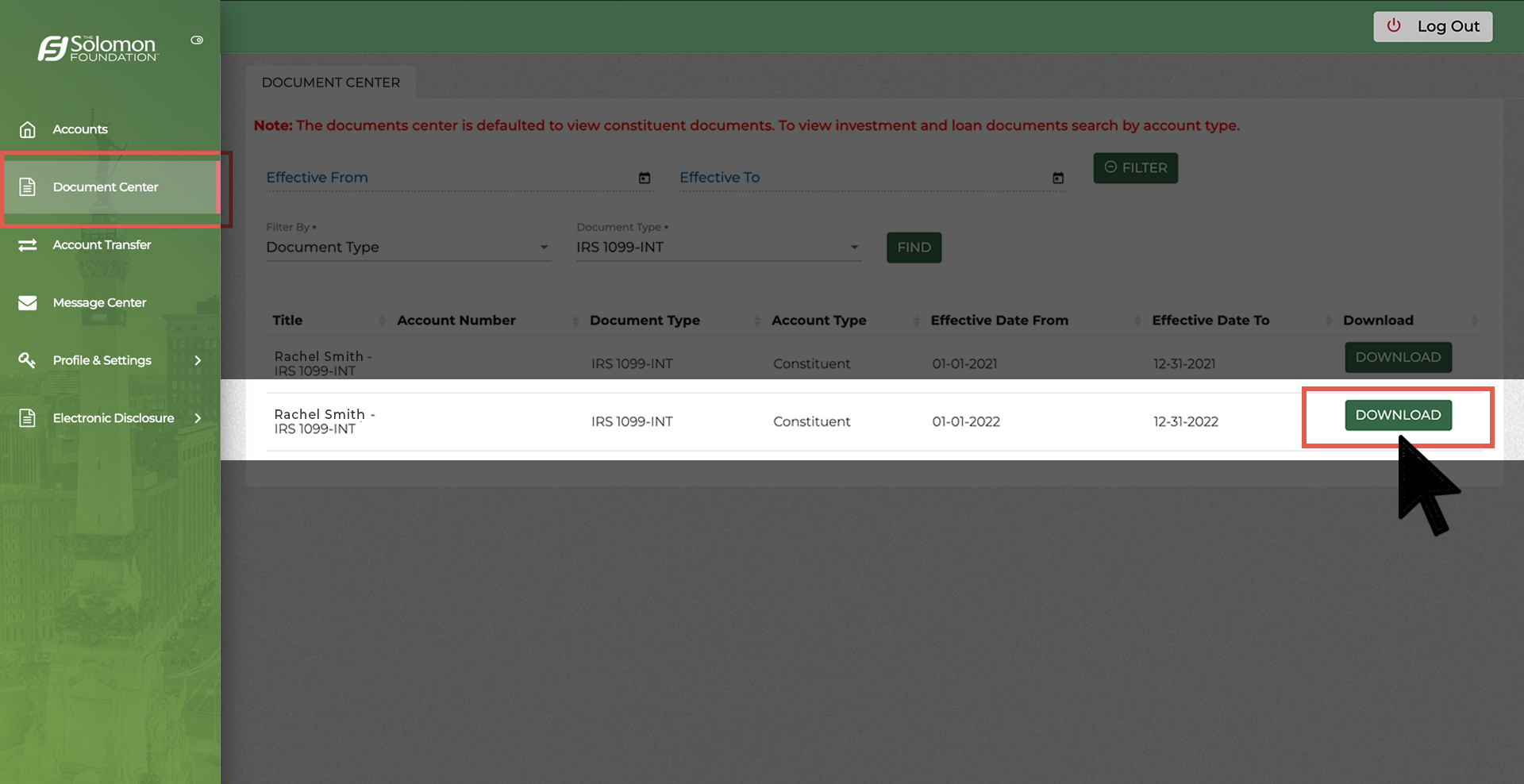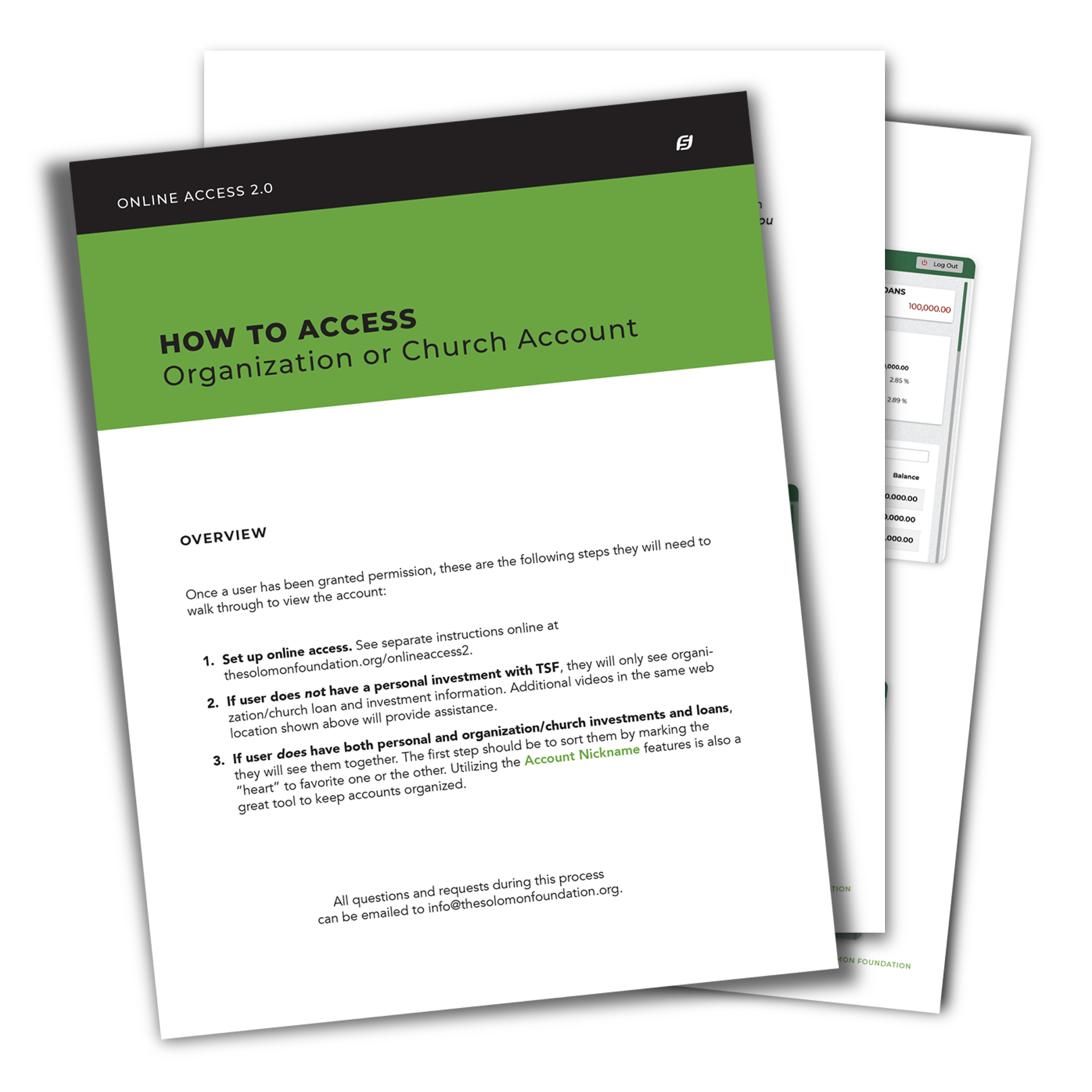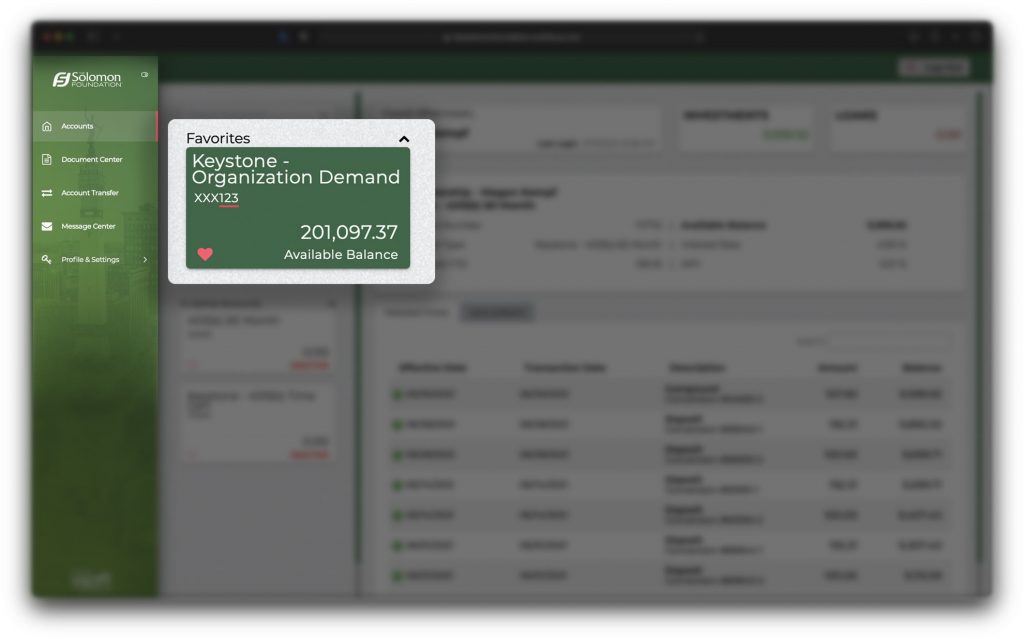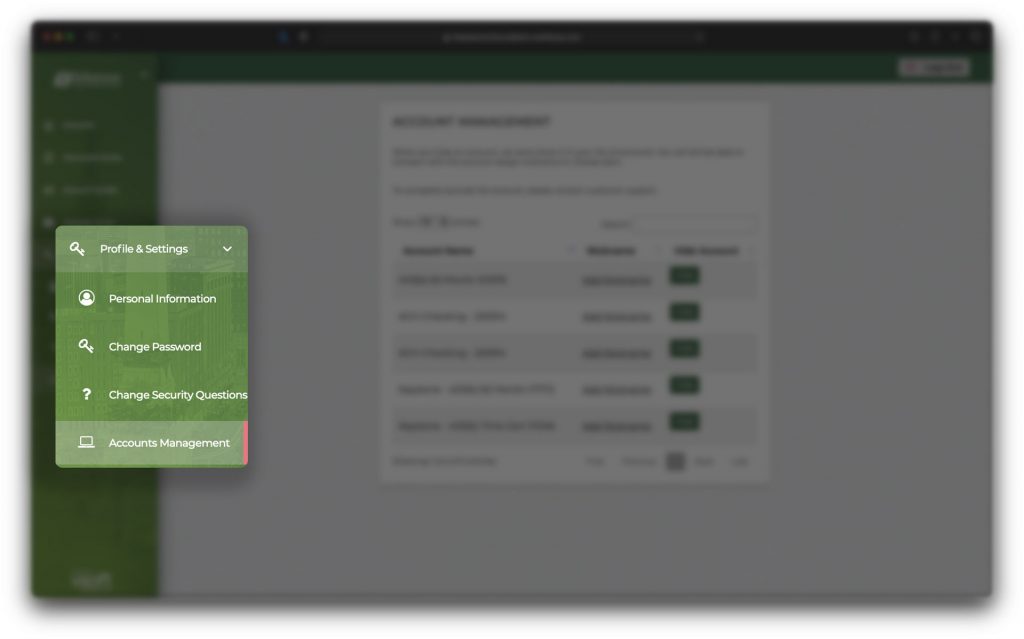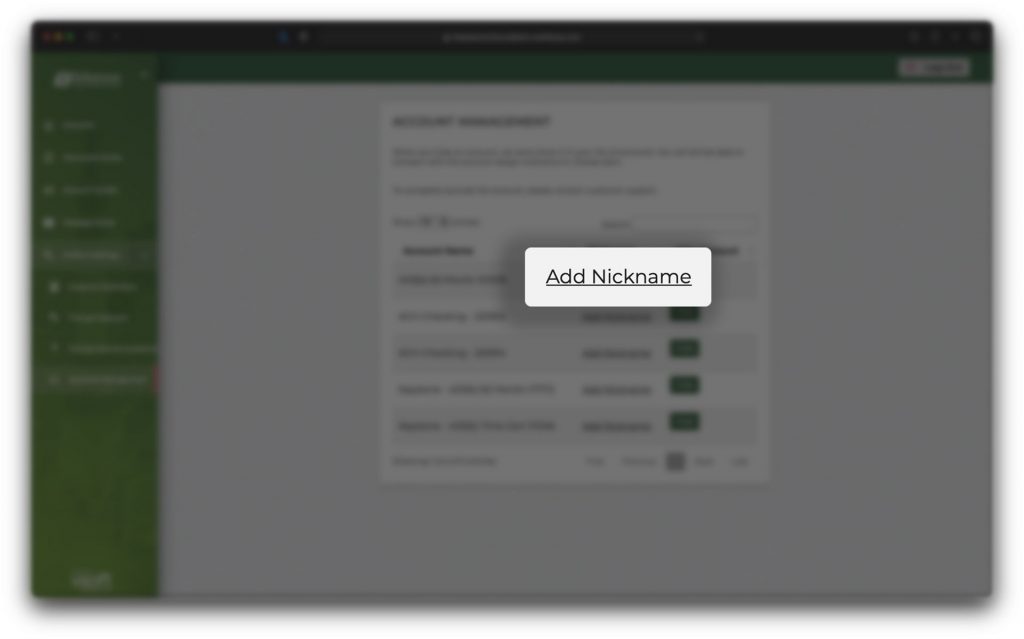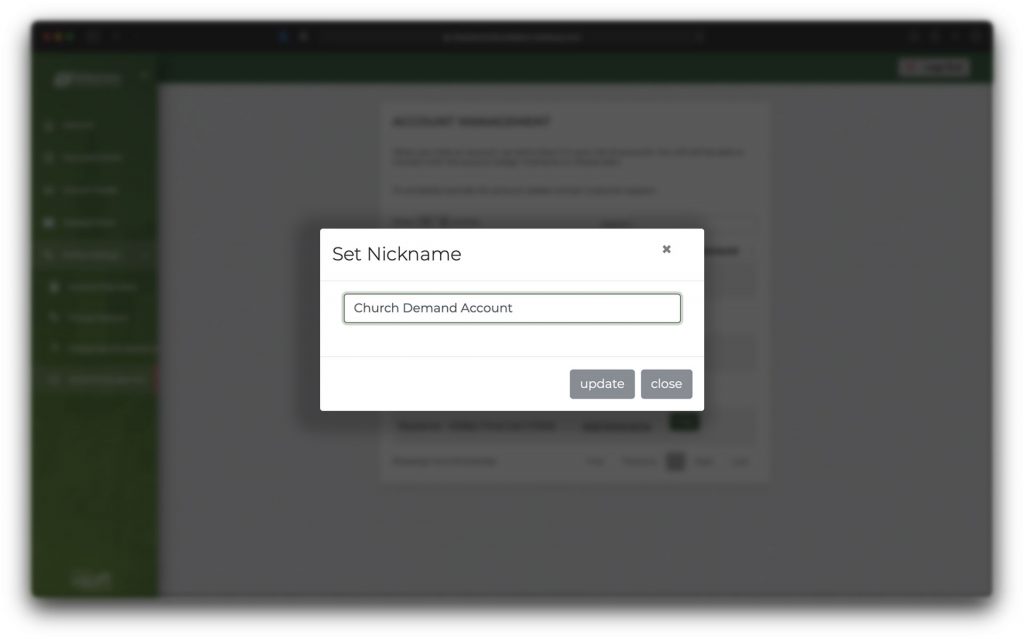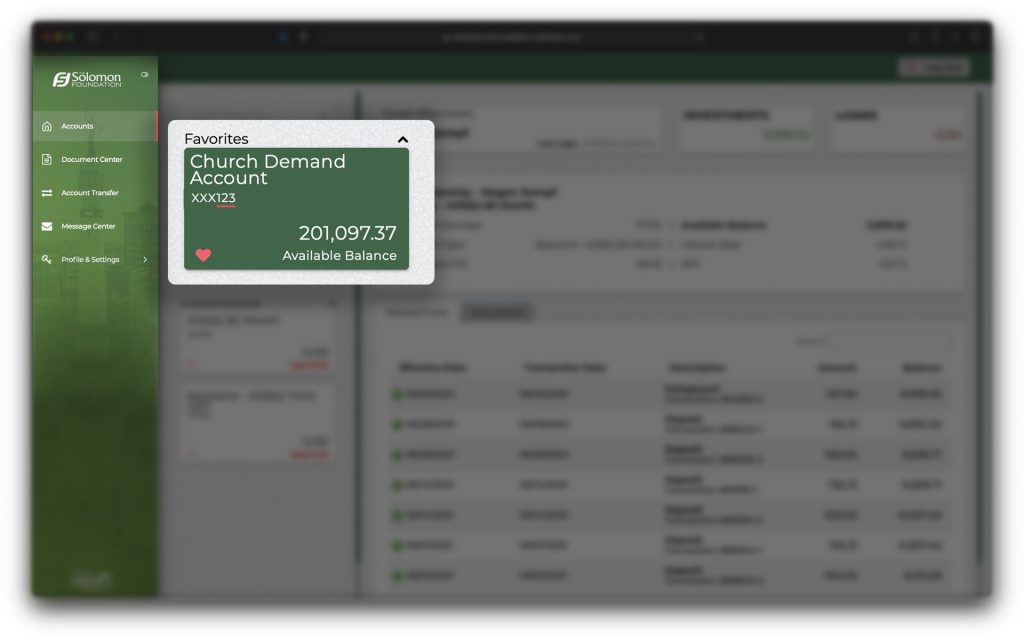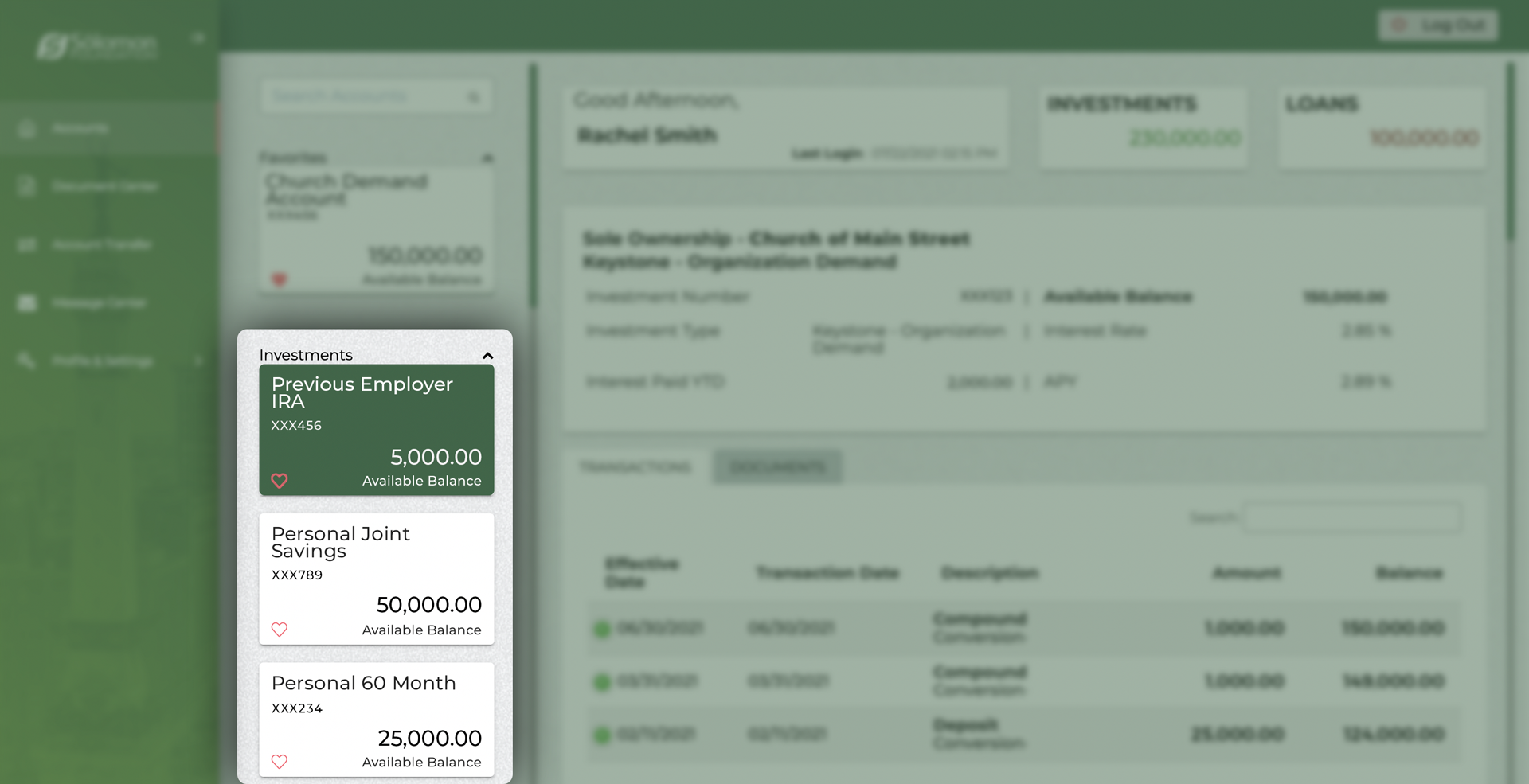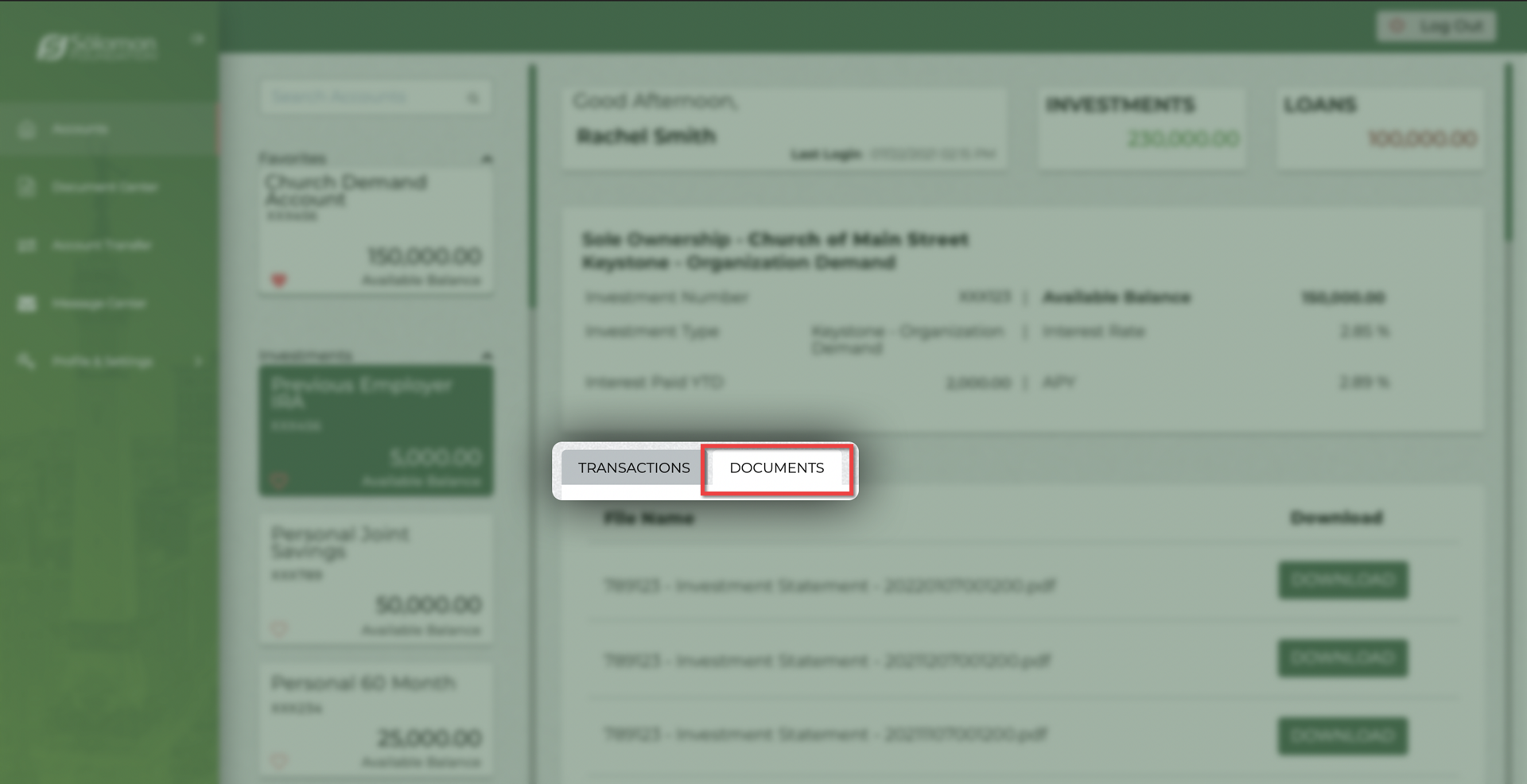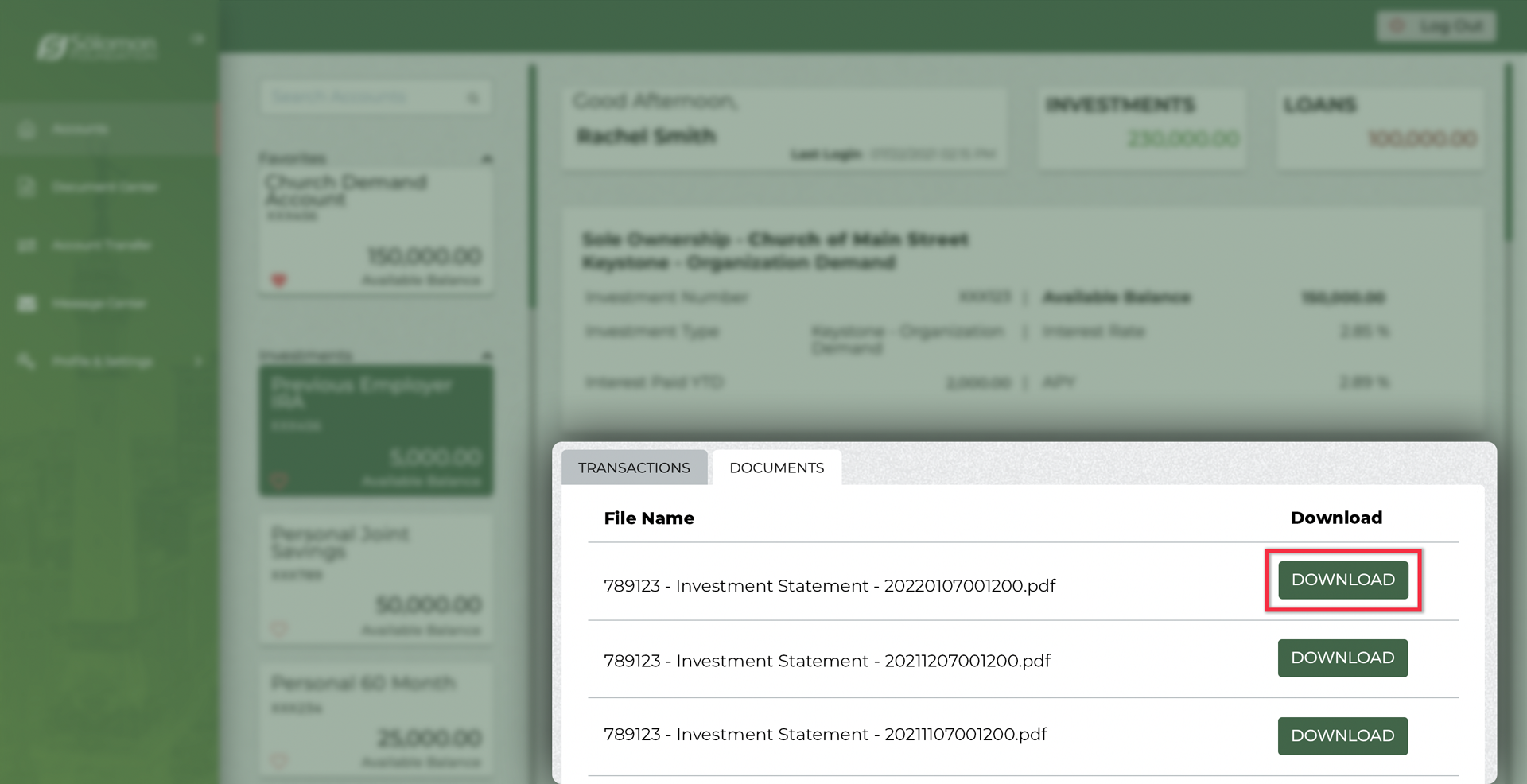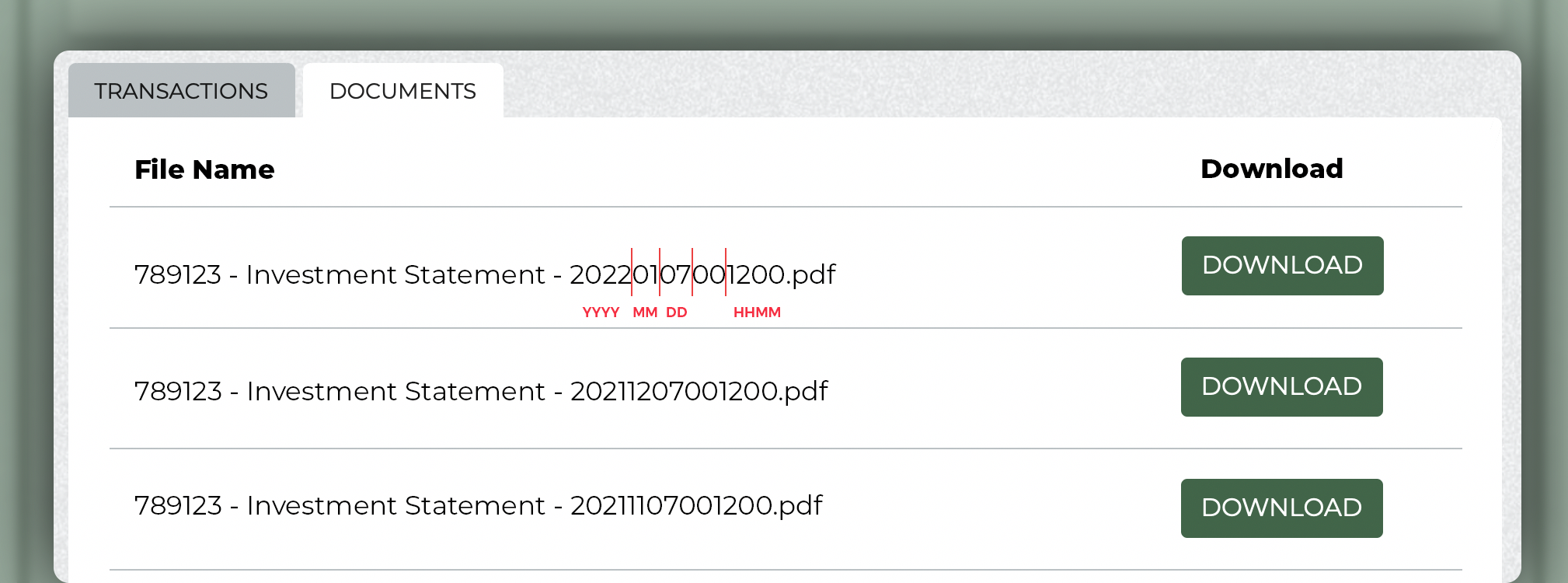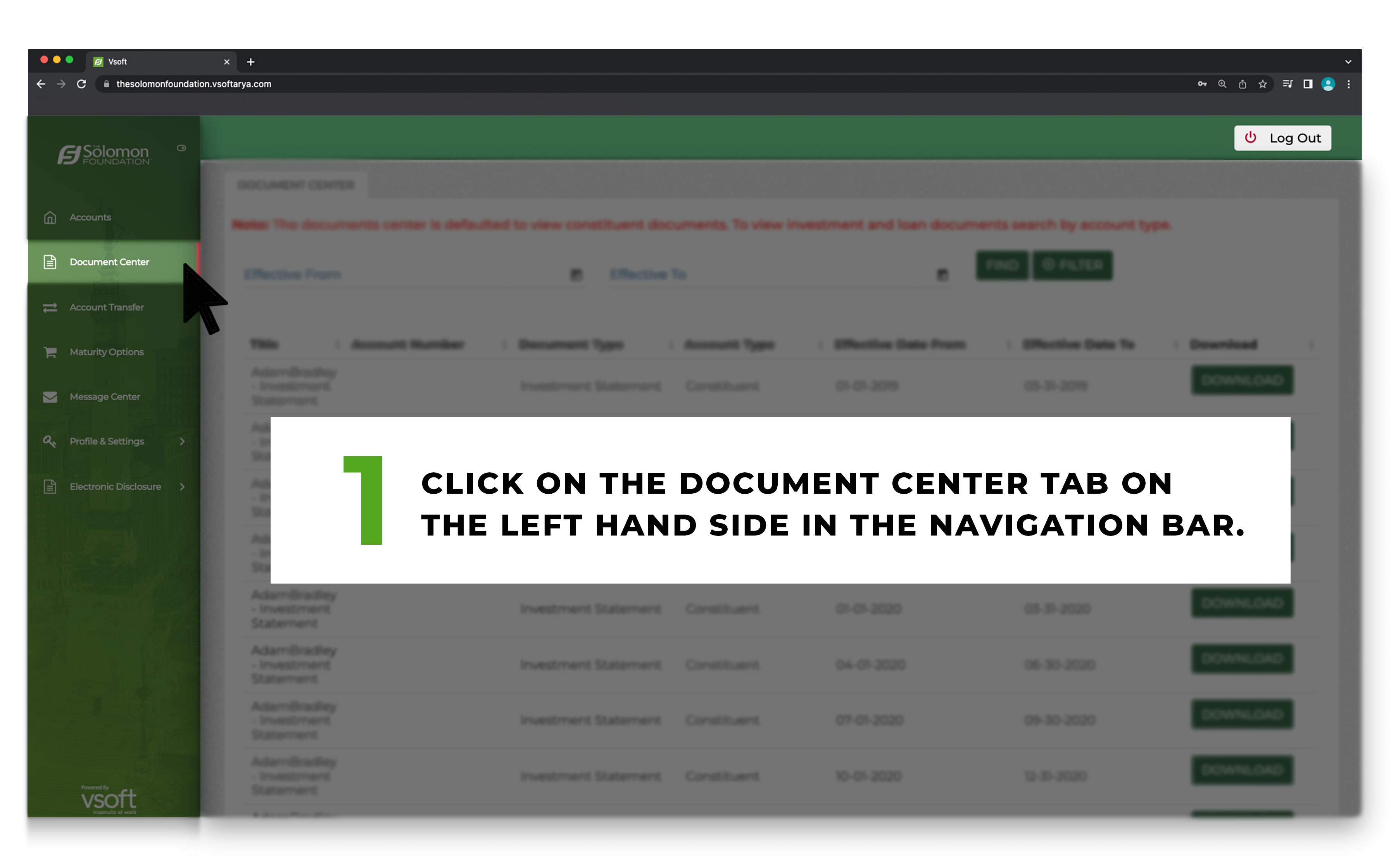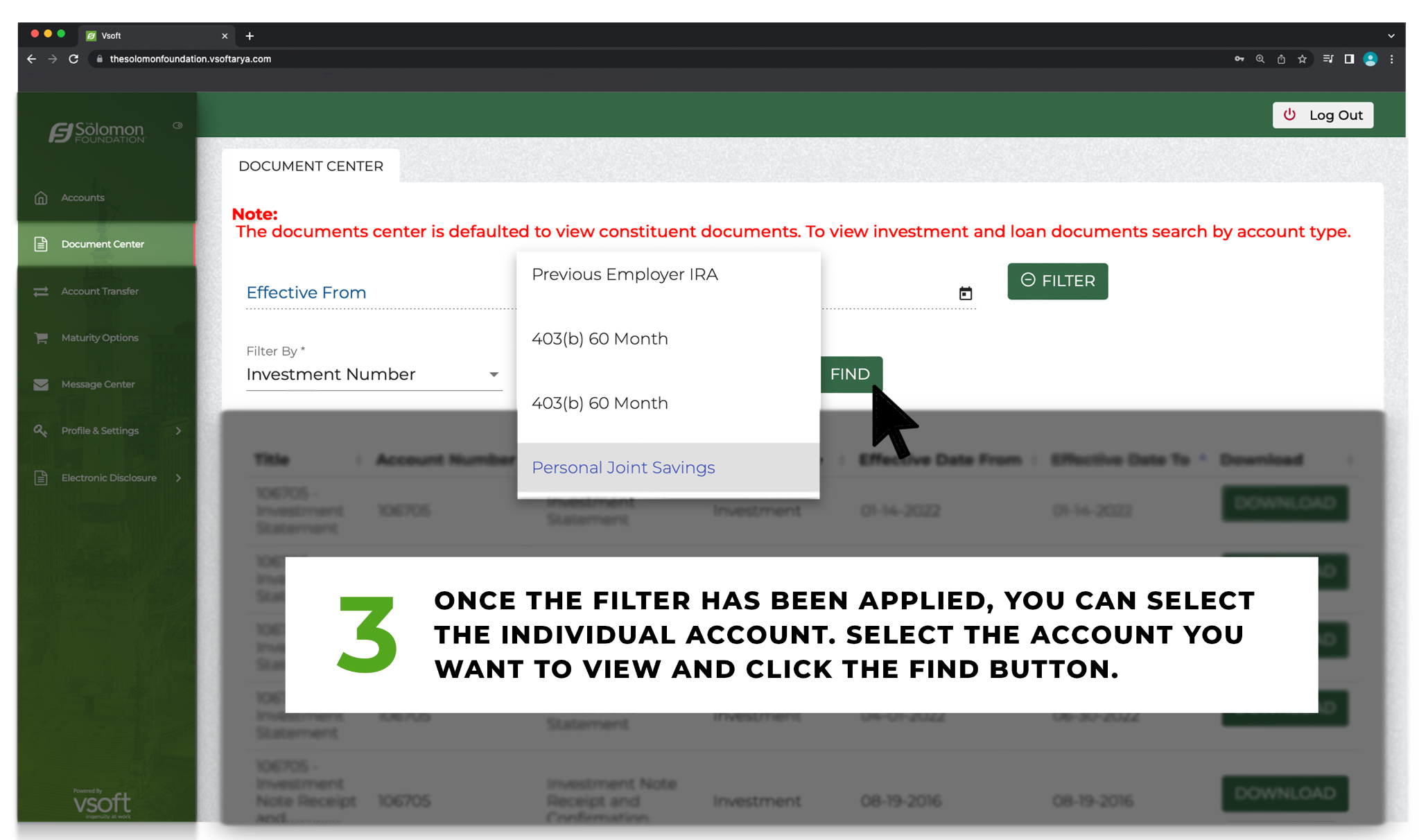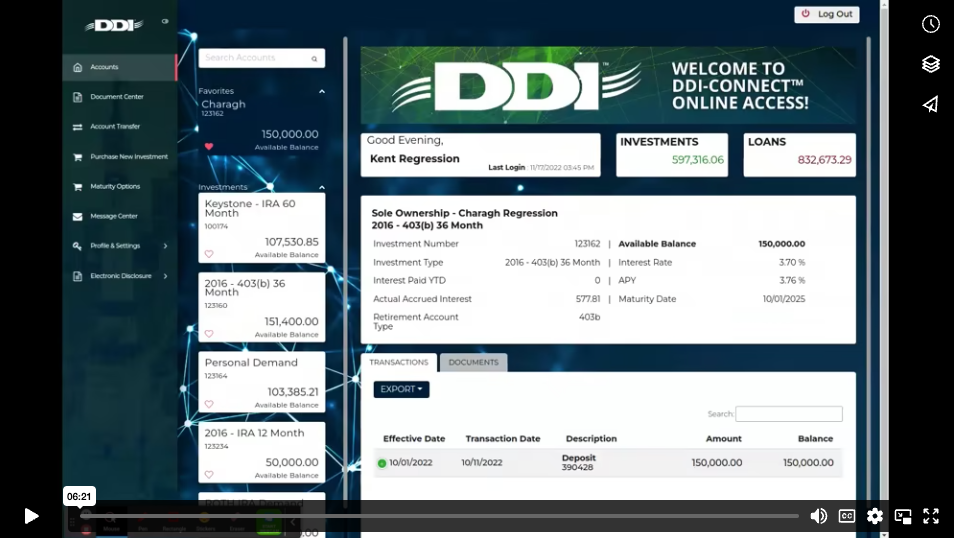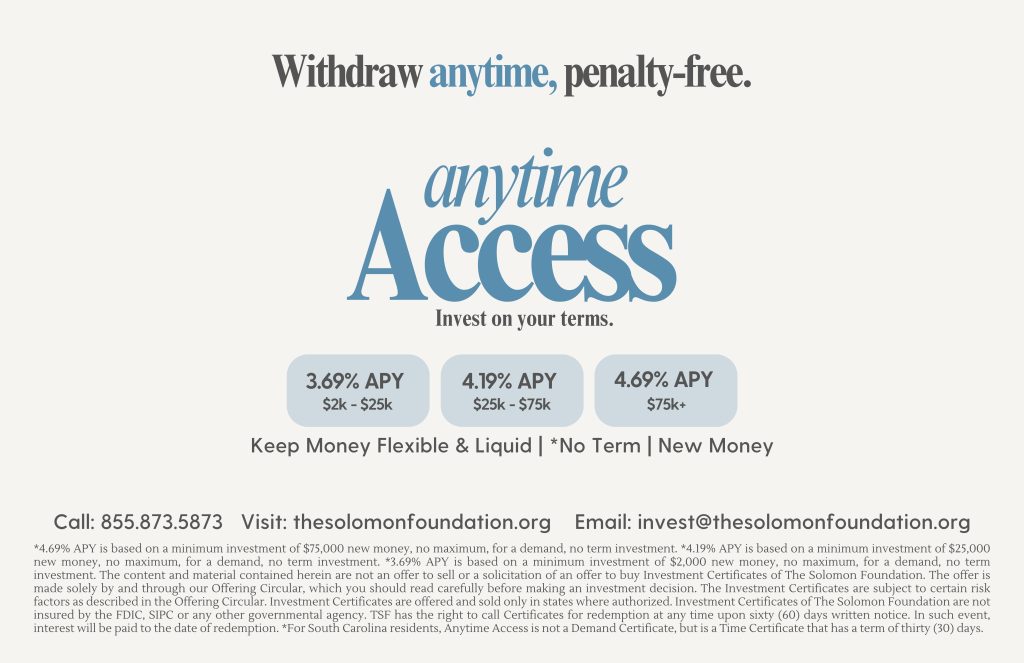The Solomon Foundation
Online Access 2.0
We are thrilled to announce the official launch of our Online Access 2.0!
Here are some helpful tips and tricks, and feel free to contact us if you need more help.
How-To Videos
Organization and
Church Account Access
Online Access 2.0 includes an update to how organization and church accounts can be accessed.
As of July 1st, our system is now fully aligned with standard banking procedure and will require individual permission to any user who wishes to access the account.
For instructions on how to access organization and church accounts, download the PDF instructions by clicking the green button below.
**All users that need to be granted permission will also need to be listed on the corporate resolution. If they are NOT listed on the corporate resolution, then they will be required to be added and granted access by a staff member from The Solomon Foundation. The user will not be able to access until we have an updated and signed corporate resolution document.
Account Nicknames
Online Access 2.0 makes it easy to keep your TSF accounts organized.
The Account Nicknames feature allows you to create a nickname so that you can easily view and access your investments, loans, and business investments. Here are a few simple steps that show how to utilize the feature.
Investor Statements
TSF Investor Statements are now available online.
Follow these steps to access your statements.
Locating and Downloading Statements
Utilize the filter button in to locate a specific statement.
Find different statements and download to your computer.
2. Click the green filter button to see the filter options. You can filter by document type, account
type, investment number, or loan number (if you account is associated with a church loan).
Tip: You can choose a date range or leave it open to include all documents
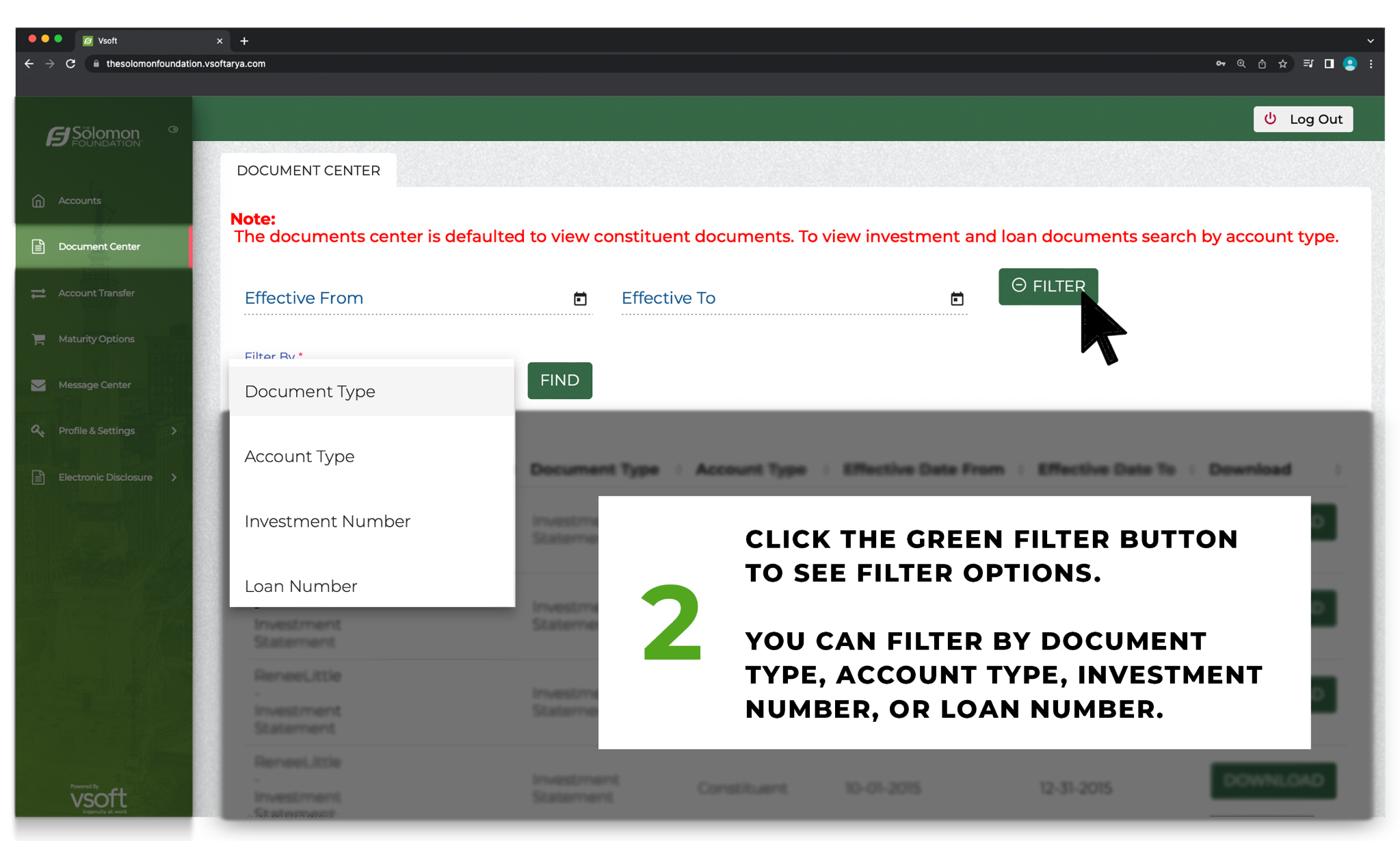
3. Once the filter has been applied, you can select the individual account.
Select the account you want to view and click the find button.
4. Click on the green download button to download the statement to your computer. You can save it, print it, email it, etc.